HOW TO USE GOOGLE MAPS OFFLINE
Google recently
updated its Maps application to include navigation for offline usage . Many
stand alone navigation units have taken advantage of the Global Position System
for years now which is owned and operated by the U.S. Department of Defense,
and does not require a data plan for a smartphone. Maps are loaded onto
navigation systems, and all they need to function is the free GPS locations
from the satellites orbiting the planet.
It was only until
late November and early December when Google finally enabled navigation for
offline usage. If you want to learn more about GPS you can head on over to
Wikipedia . But for the non technical people who just want to use their Android
devices for navigation, here are the instructions on how to take advantage of
the latest features from Google Maps.
How to use Google
Maps in Offline Mode:
If you’re going
where the Internet is slow, mobile data is expensive, or you can’t get online,
you can save an area to your device and use it when you’re offline. Here’s how:
1.
Open the Google Maps app .
2.
Make sure you’re connected to the Internet and
signed
in to Google Maps .
3.
Search for a place, like BOKARO JHARKHAND .
4.
At the bottom, touch the bar that has the name of the place you searched.
5.
Select SAVE .
Tip: The biggest size for an offline area is 120,000 square kilometers. If you try to save an area bigger than that, you’ll be asked to zoom in to a smaller area. The entire city of San Diego is 964.51 km so if you’re looking to download 120,000 square kilometers at the same time, you’re looking to download a huge area of the map.
View your offline places
1. Open the Google Maps app .
2. Make sure you’re signed in to your Google Maps .
3. Touch the menu .
4. Choose Offline areas .
If you have a saved location like “home” or “work,” you’ll see it as a recommended area. After touching the place, touch SAVE to the area.
Search, get driving directions, or navigate to a place
You can search, get directions, or navigate to places that you’ve saved to see offline.
1. Open the Google Maps app .
2. Search for a place or touch it on the map. When a place you’re looking for shows up, you’ll see a lightning bolt.
3. In the bottom right, touch the blue circle. It’ll show a car, bus, bike, or person walking.
4. Touch the car icon near the top left of the screen.
5. To see the list of directions, touch the white bar on the bottom of the screen. It’s the one that shows the distance and travel time.
6. To navigate while you’re offline, touch the navigation icon .
Note: You can get driving directions offline, but not transit, bicycling, or walking directions. In your driving directions, you won’t have traffic info, alternate routes, or lane guidance.
Manage places you’ve saved for offline
Rename places you’ve saved for offline
1.
Open the Google Maps app .
2.
Touch the menu .
3.
Choose Offline areas .
4.
Select an area.
5.
In the top right, touch the pencil .
6.
Update the area name and touch Save.
Update
places you’ve saved for offlinePlaces you’ve saved to use offline need to be updated at least every 30 days. When it’s time to update, you’ll see a notification.
From the notification
1. Make sure you’re connected to the Internet.
2. In the notification, touch Update now .
3. Choose the place from the list.
4. Touch Update .
From anywhere else
1. Make sure you’re connected to the Internet.
2. Open the Google Maps app .
3. Touch the menu .
4. Choose Offline areas .
5. Choose the place from the list.
6. Touch Update .
Data and cost
Offline areas are free to download, but charges from your service provider still apply. Downloading a large offline area could use a lot of data and cause your device to run slowly. You can adjust your download preferences in Offline settings .
Google play store





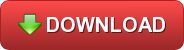







No comments